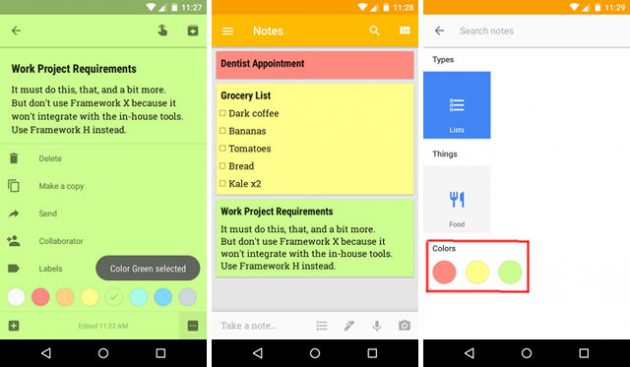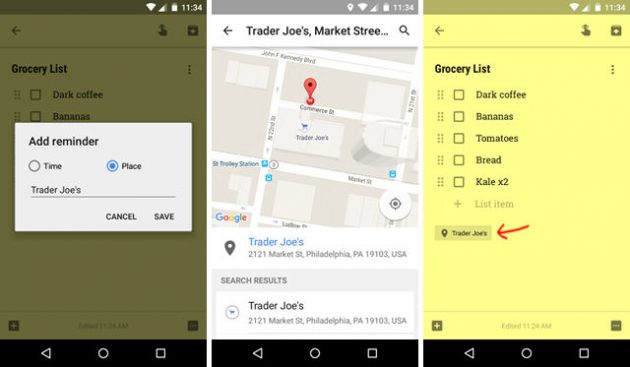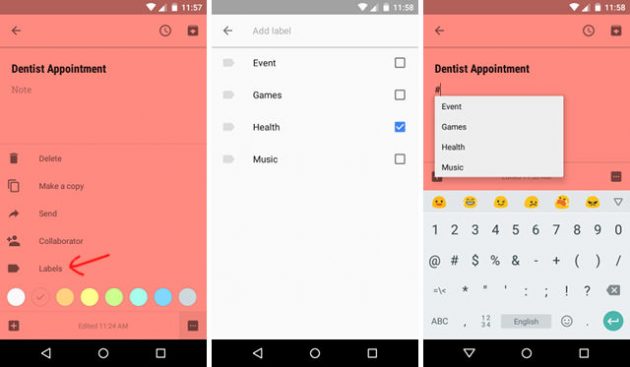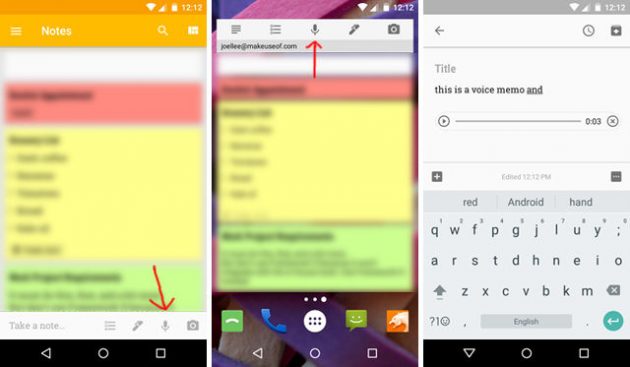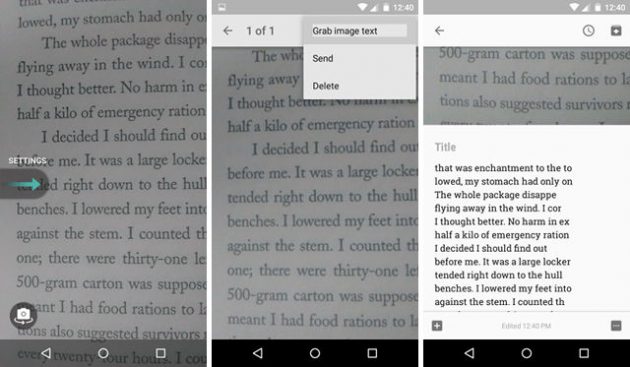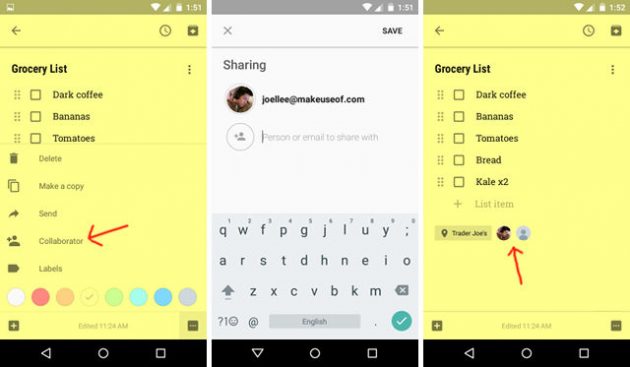В момент своего появления Google Keep всех поразил простотой и небольшим количеством функций. Однако разработчики не сидели сложа руки и со временем оснастили этот заметочник таким набором возможностей, о котором многие пользователи даже и не мечтали. Знаете ли вы их все? Давайте проверим.
Используйте цветовую кодировку заметок
Возможность присваивать заметкам различные цвета может показаться кому-то просто незначительным удовольствием для эстетов. Однако в опытных руках эта функция может стать мощным инструментом для повышения продуктивности.
Просто помечайте свои заметки разными цветами в соответствии с их тематикой, и вы сможете буквально с первого взгляда найти нужные. Присвойте, например, рабочим записям зелёный цвет, личным — жёлтый, а тем, для которых истекает срок, красный. После этого примените в Google Keep фильтрацию по цвету, и перед вами останутся только нужные в данный момент записи.
Читайте: 8 советов тем, кто хочет использовать соцсети только с пользой для себя
Добавляйте временные и территориальные напоминания
Для чего мы создаём заметки? Разумеется, для того, чтобы не забыть о какой-то важной информации или событии. Но что делать, если мы просто забываем о сделанных нами заметках?
В этом случае на помощь придёт имеющаяся в Google Keep функция напоминания, привязанная ко времени суток или вашему местоположению. Она напомнит вам полить цветы ровно через два дня и предложит заглянуть в список покупок именно тогда, когда вы будете в магазине.
Организуйте записи с помощью меток
Большинство заметочников позволяют присваивать теги. Google Keep не является исключением, только этот элемент назвали здесь ярлыками. Вы можете добавлять ярлыки прямо в процессе написания заметки. Просто введите символ решётки (#), и тут же появится список имеющихся у вас ярлыков. Выберите из этого списка нужный или продолжайте набирать текст, и тогда следующее слово станет новым ярлыком для этой заметки.
Диктуйте заметки на ходу
Если вам не очень удобно набирать текст с помощью клавиатуры, то Google Keep позволяет просто продиктовать заметку. Работа функции голосового ввода Google выше всяких похвал, так что на выходе практически всегда получается отличный результат. Это самый быстрый способ создания заметок, который отлично подходит для записи своих мыслей и впечатлений на ходу.
Добавляйте отсканированные тексты
Иногда нам нужно добавить в заметки текст, уже существующий в какой-то форме в реальном мире. Это может быть страница из книги, расписание на двери кабинета или забавный рекламный слоган на улице. В Google Keep можно добавлять снимки, причём приложение умеет распознавать содержащийся на них текст. Просто тапните по снимку, а затем выберите в меню команду «Распознать текст».
Читайте: Вот секретный код IPhone, который Apple скрывал от вас
Делитесь заметками с коллегами и семьёй
В Google Keep не слишком много инструментов для совместной работы, но самое необходимое имеется. Вы можете поделиться выбранной записью с нужными людьми, и они получат возможность просматривать и редактировать её содержание. Фантастически удобная функция для семейных списков покупок, позволяющая каждому быть в курсе того, что ещё необходимо купить, практически в режиме реального времени.
Как видите, Google Keep не такой уж примитивный заметочник, как многим кажется. При этом он, к счастью, пока не стал слоноподобным комбайном, который еле шевелится под грузом придуманных разработчиками функций и украшений. Пользоваться Google Keep по-прежнему приятно, удобно и очень быстро. Согласны?
Читайте: 9 правил поиска информации в GOOGLE, о которых не знают 96% пользователей